SCCM with R2 Installation
Now that we have configured all the required settings for SCCM, we will now install the SCCM setup.1. Go to SCCM installer file and click the installer setup
Once the installer dialog pop-up, select Run prerequisite checker. This is to check whether we have the entire configuration in place before running SCCM.
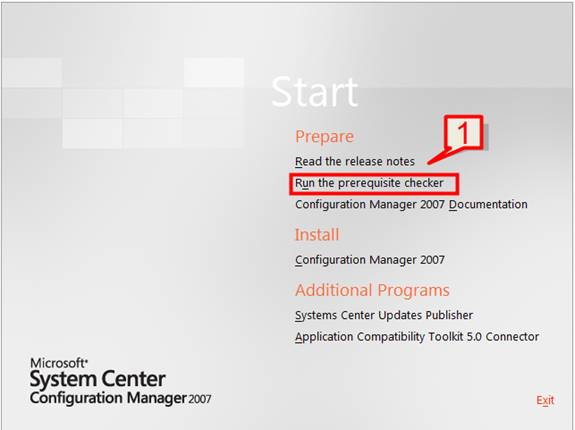
2. Enter the primary site and management point server name and click ok
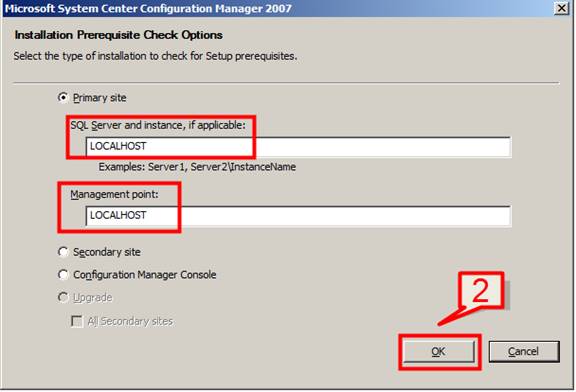
3. If the entire configurations are done then the prerequisite checker will display warning or all clear result. Click Ok.
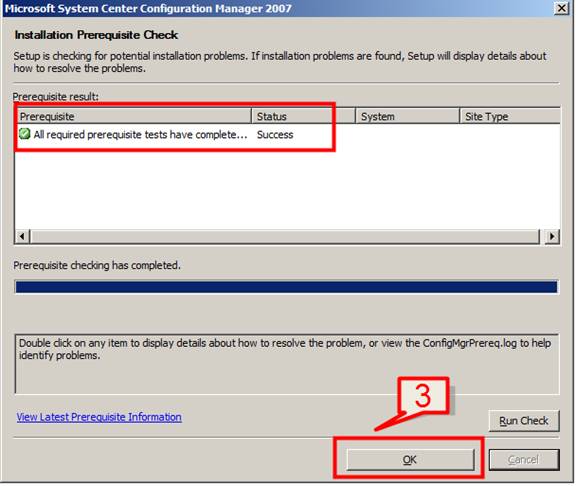
4. Then go back to main installation window and select Configuration Manager 2007.
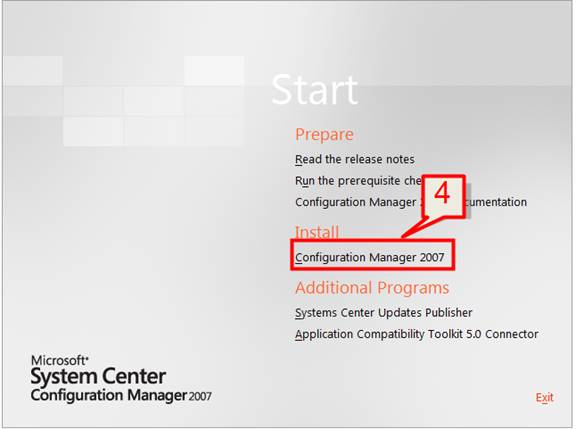
5. Click next on the welcome installation page
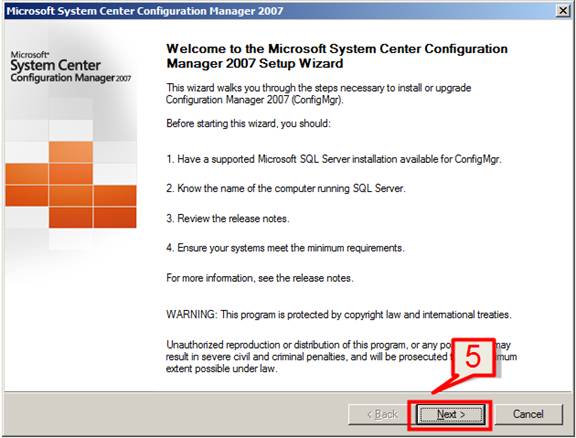
6. Select the first option Install a Configuration Manager site server and click next
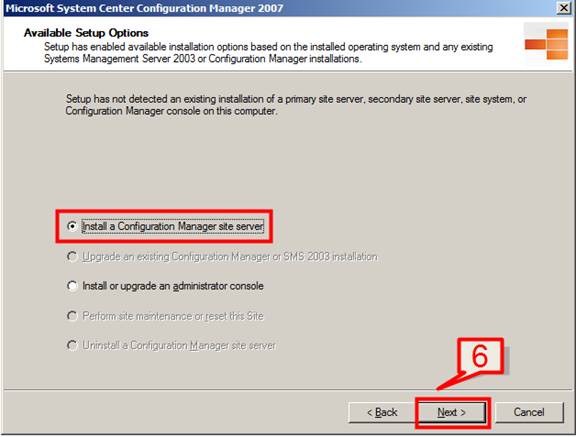
7. Select I accept the license agreement and click next
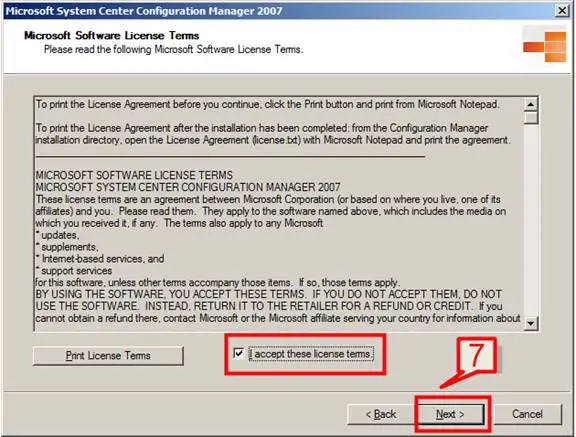
8. Select custom settings and click next
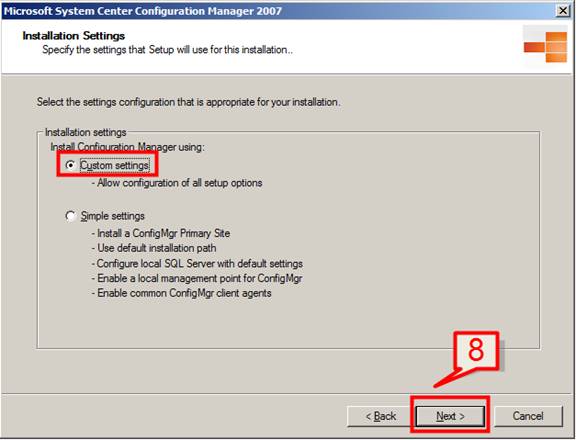
9. Select Primary Site and click next
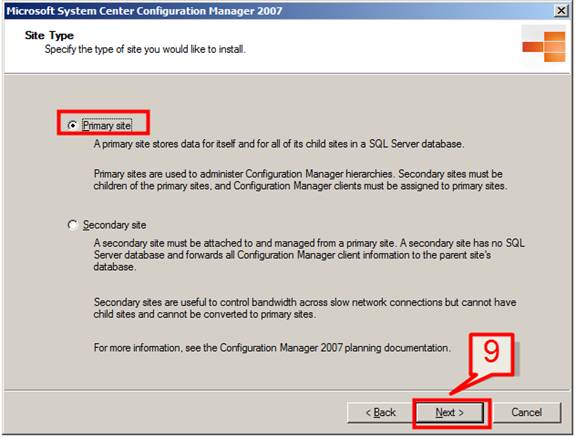
10.Select I don’t want to participate right now and select next
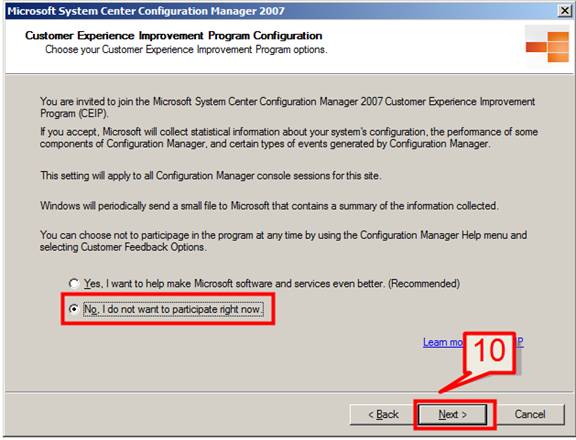
11.Enter the product key and click next
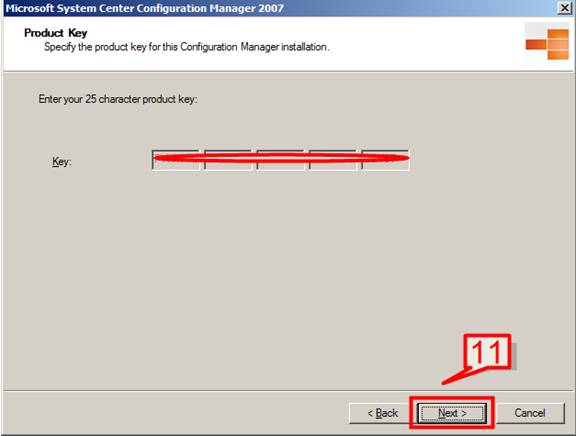
12.Select the installation location and click next
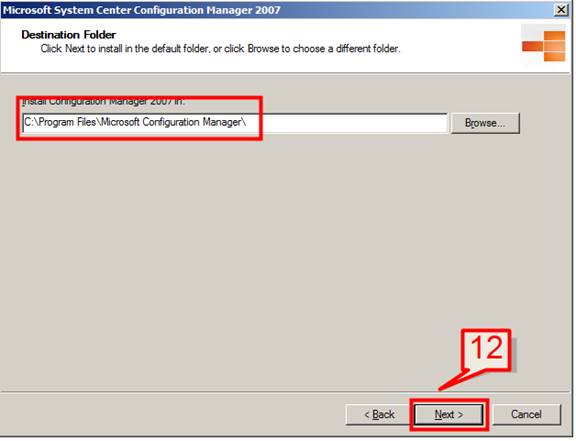
13.Enter the site code name and description and click next
Note: Site code is 3 characters long so please provide a valid site code name that can be understandable while designing SCCM sites.
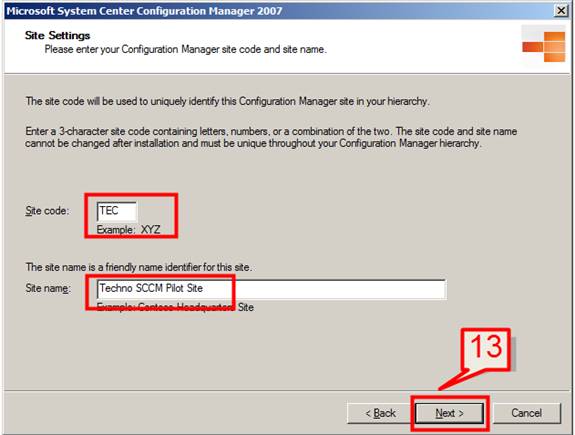
14.Select the type of mode and click next
Note: Mixed mode is used to support SMS 2003 clients.
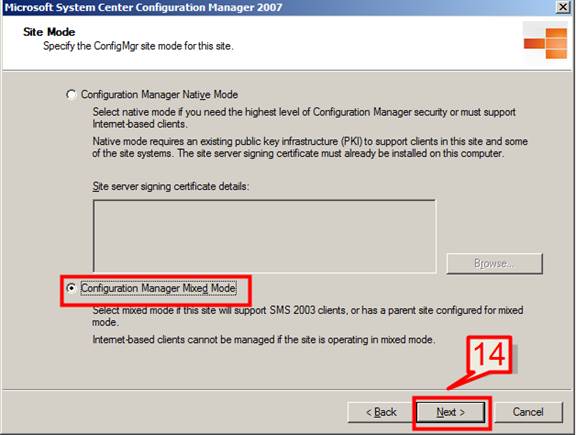
15.Select types of client agent that need to enable with default settings.
Click next
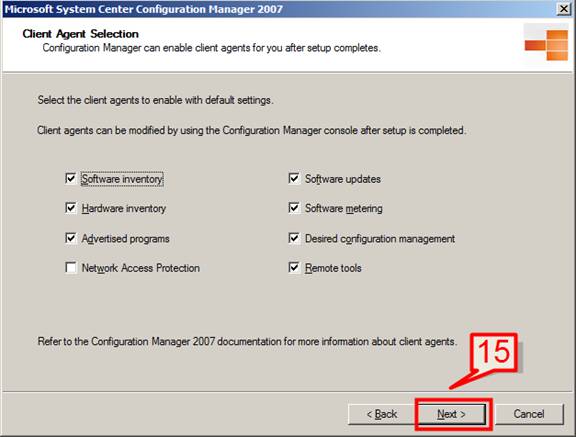
16.Provide a SQL server instance name and SQL database name that will get created.
Click next
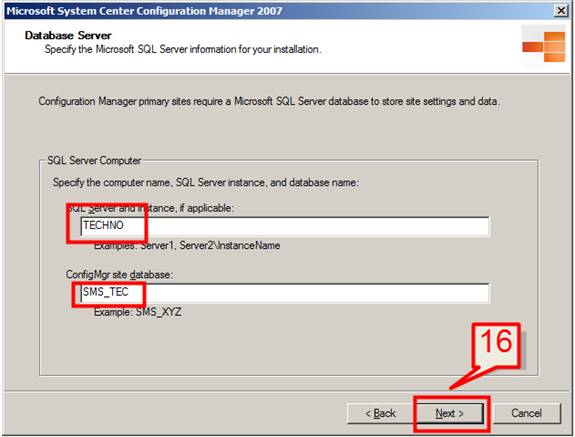
17.select the provider name and click next
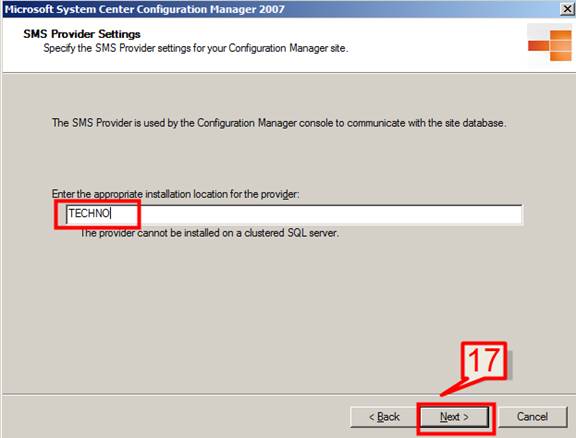
18.Select install a management server and provide a name.
Click next
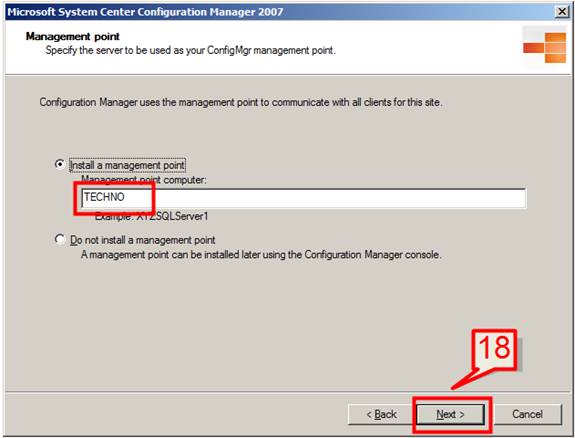
19.Select http setting port 80 and click next
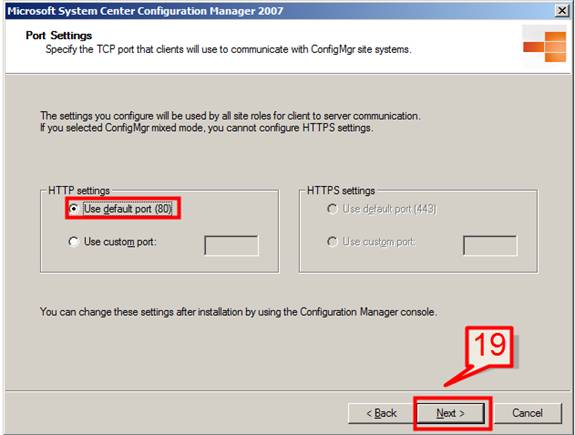
20.Select Check for update and download newer versions and click next.
Note: You need to provide a path where setup can download and stores the downloaded files.
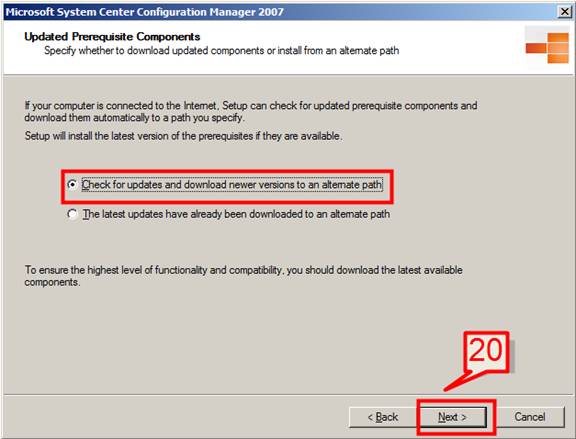
21.Provide a path for download location and click next
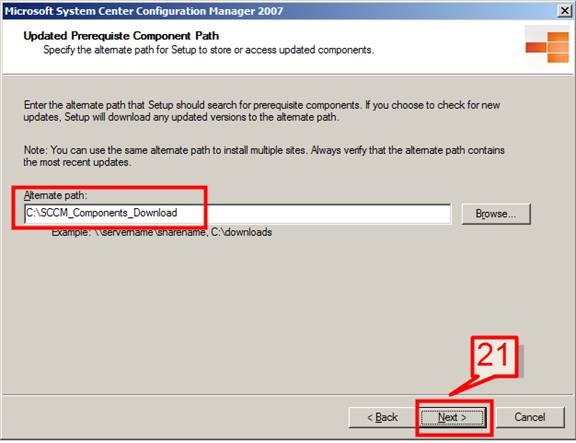
22.Setup will then start downloading components
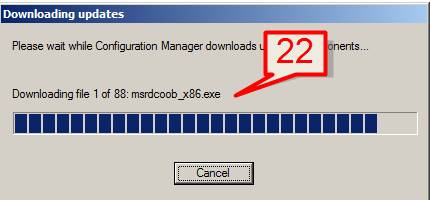
23.Once download complete click ok to continue
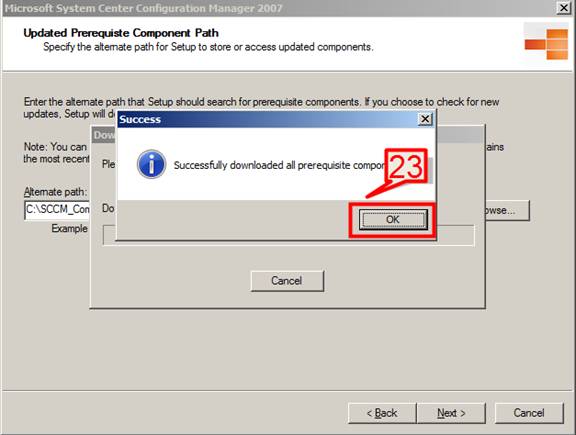
24.On setting summary page review your configuration and click next
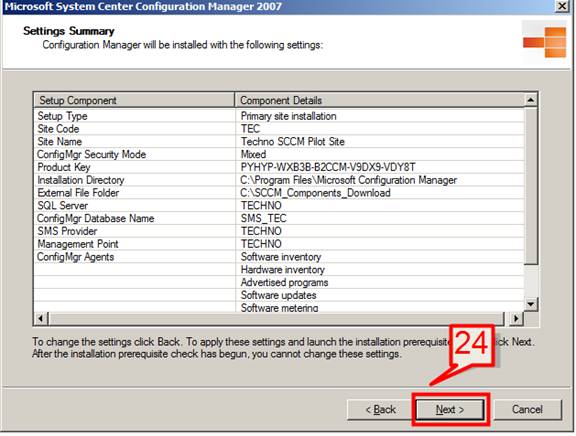
25.Setup will then run a pre-requisite check. Click Begin install to start installation
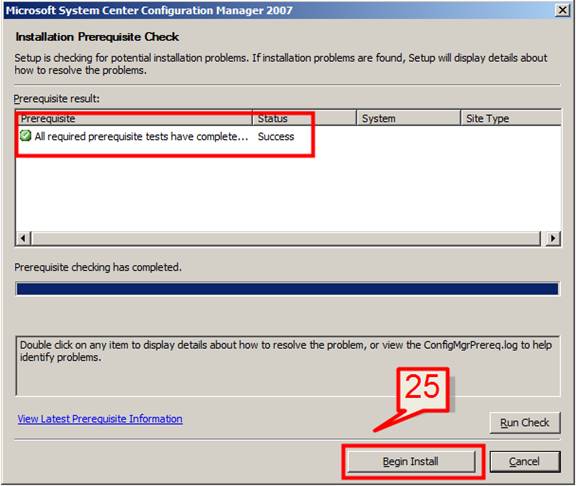
26.Setup will then start installing each component. The process will take some time to complete.
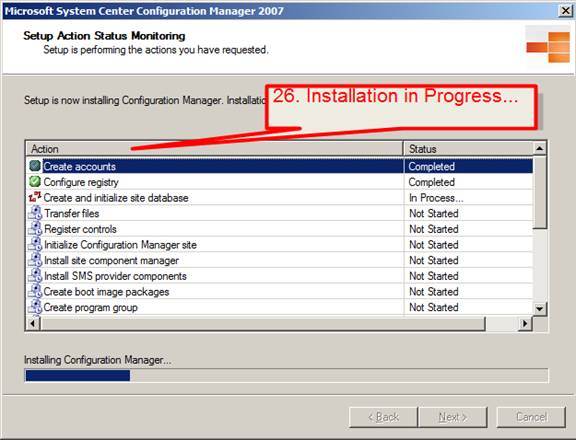
27.Once installation complete click next to continue
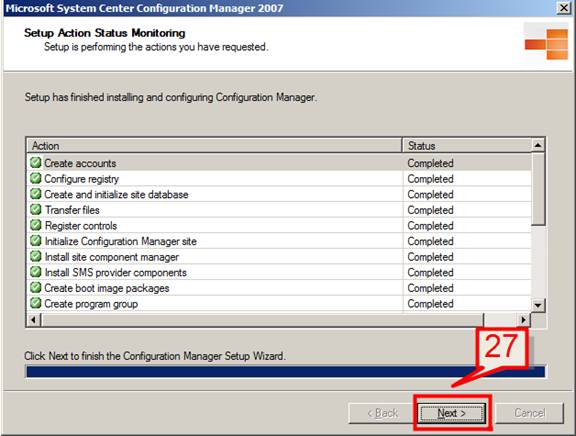
28.Click on view log to check the installation log file
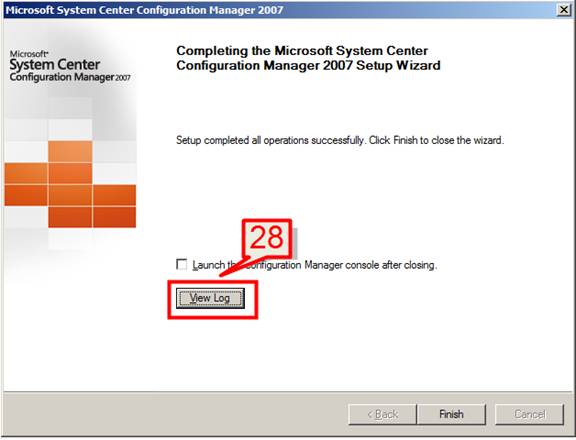
29.The log will have all the details of the installation and configuration of SCCM.
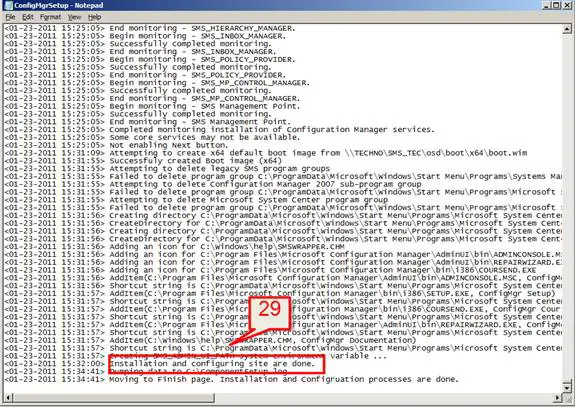
30.Click finish to complete the installation
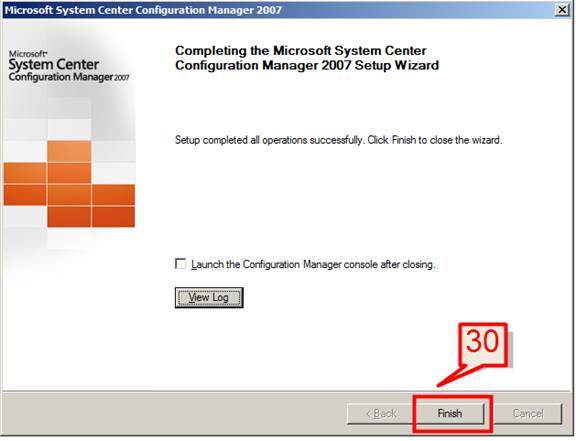
31.We have now the SCCM shortcuts links are created.
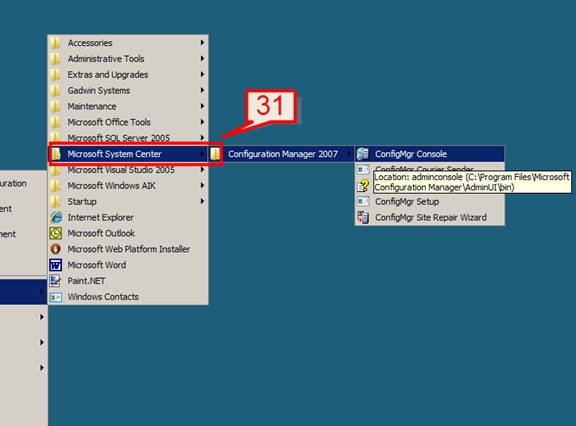
32.We can also verify the SCCM container is now get created in AD.
Go to Active Directory Users and Computers->Expand the DC->Select System->Select System Management. The object is now created there.
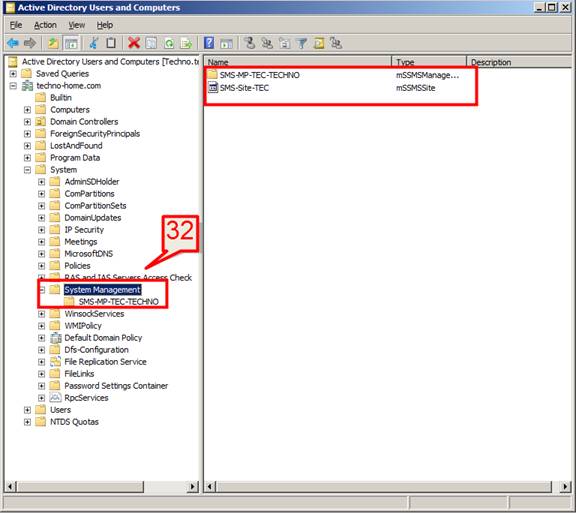
33.Open Start menu->Programs->Microsoft System Center\Configuration Manager 2007->ConfigMgr Console
If SCCM is up and running the SCCM admin console will pop-up.
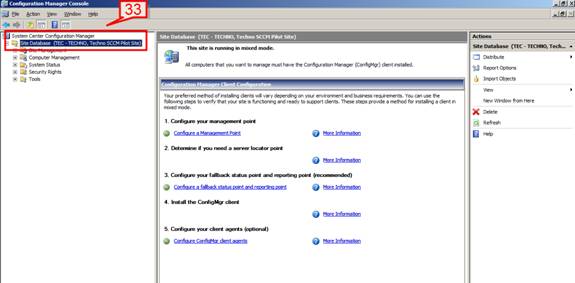
34.The next step is to upgrade the SCCM to SP2.
Download the SP2 setup from http://www.microsoft.com/downloads/en/details.aspx?FamilyID=3318741a-c038-4ab1-852a-e9c13f8a8140&displaylang=en
Start the SP2 setup
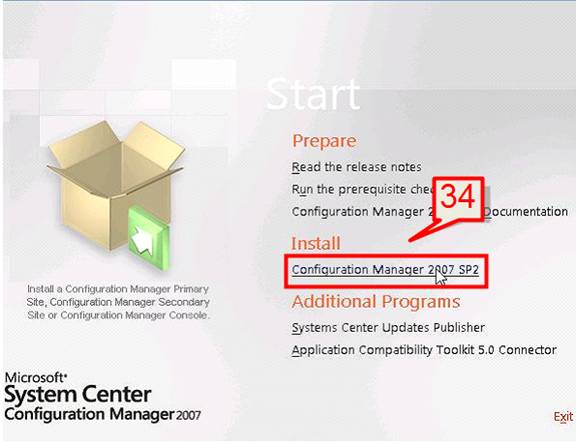
35.Select the second option ‘upgrade an existing configuration manager or SMS 2003 installation’ and click next
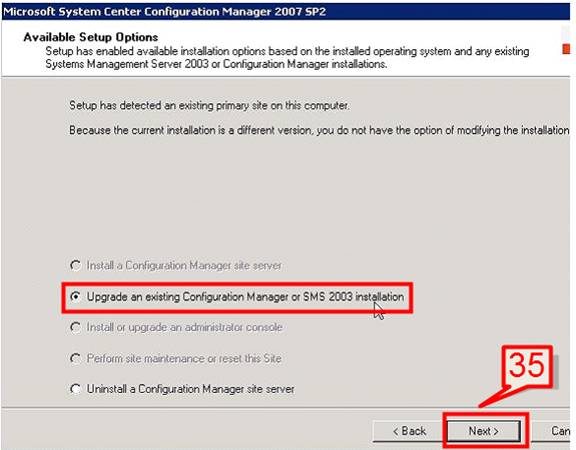
36.Select I agree the license agreement and click next
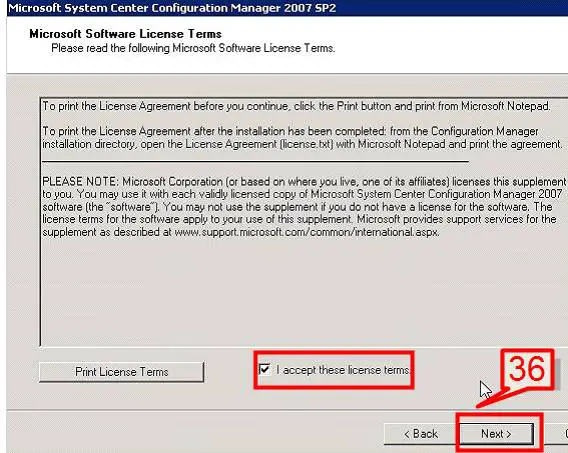
37.Select I don’t want to participate and click next
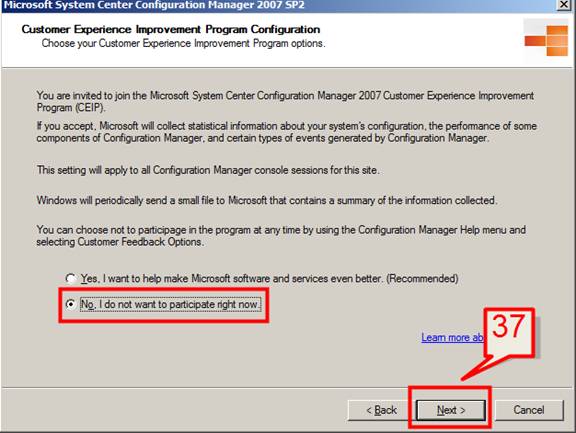
38.Select check for updates and download newer version files option on next page and click next to continue
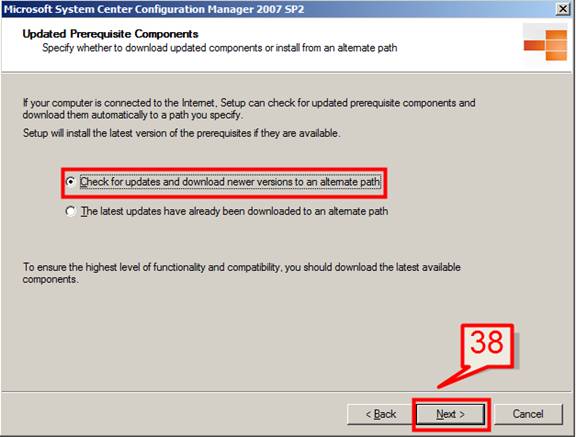
39.Windows will then start downloading the pre-requisite files
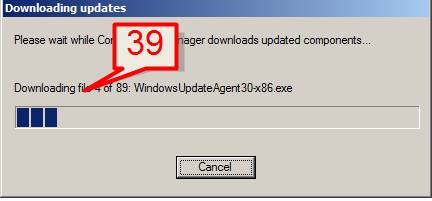
40.Once download completes click ok to continue
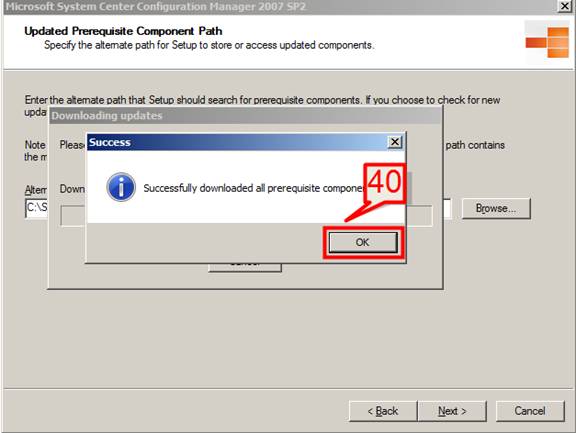
41.Setup will then run pre-requisite check. You may see warning message but that can be skip. Click Begin install to continue
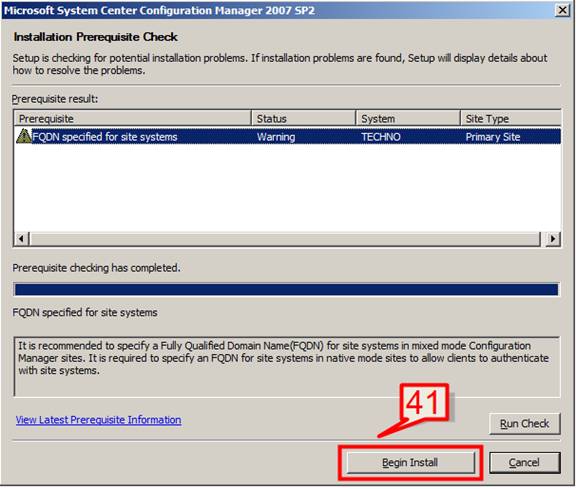
42.The R2 installation will then start. The process will take some time to complete.
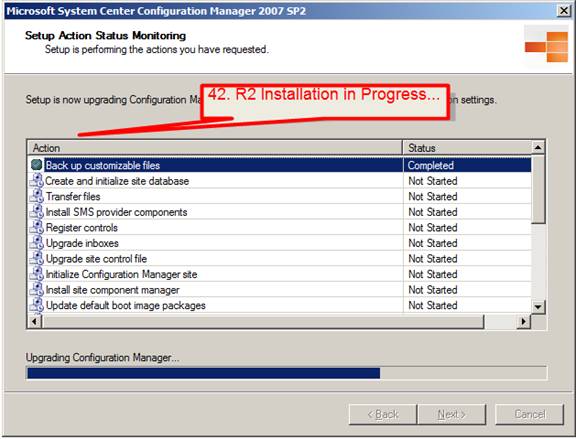
43.Once the installation complete, click next to continue
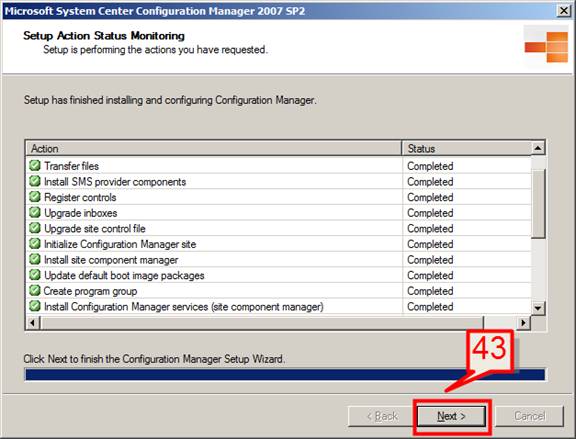
44.Click on view log to check installation log file
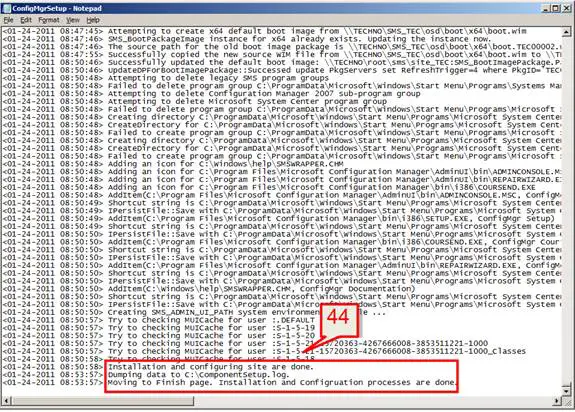
45.Click Finish to complete the SCCM R2 installation.
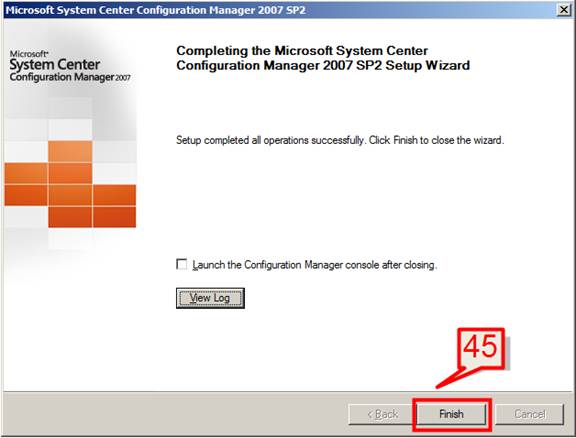
46.Verify that SCCM has R2 installed.
Open configuration manager console-> Site database-> Site management
The primary site will be listed here with the build version 4.00.6487.2000 with build number 6487.
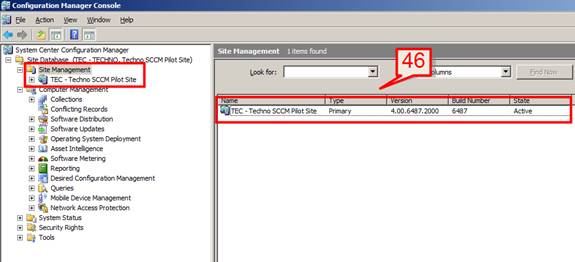
No comments:
Post a Comment